
- Sync iphone photos with macbook pro how to#
- Sync iphone photos with macbook pro Bluetooth#
- Sync iphone photos with macbook pro mac#
Sync iphone photos with macbook pro Bluetooth#
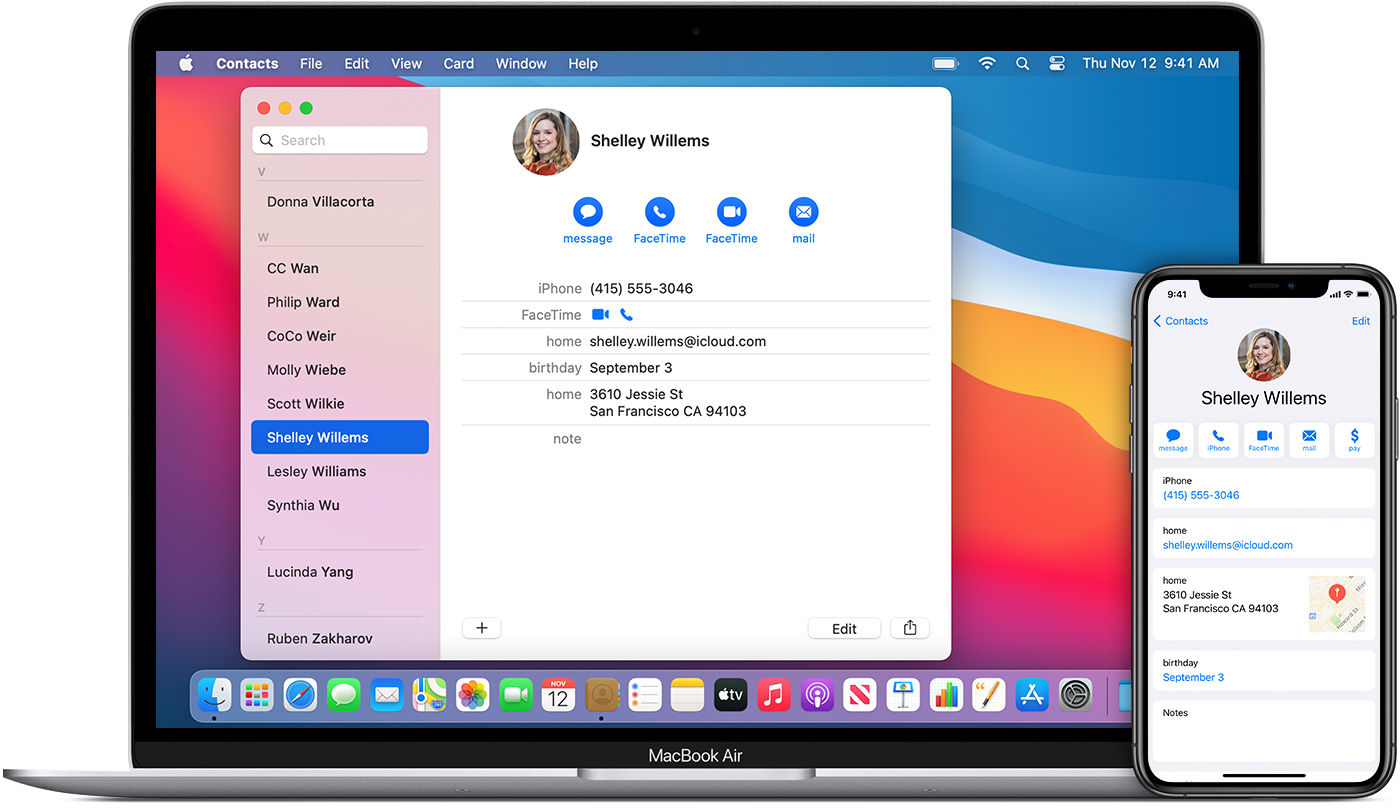
Here are the steps to use AirDrop to send photos from iPhone to Mac.
Sync iphone photos with macbook pro mac#
If you don't have the problem " AirDrop not working" on your devices, you can sync photos from iPhone to Mac wirelessly using AirDrop. Tip 4: Sync photos from iPhone to Mac wirelessly using AirDrop On your Mac, go to System Preferences > iCloud > Options next to Photos and then toggle on the iCloud Photo Library.On your iPhone, go to Settings > iCloud > Photos and then turn on the iCloud Photo Library.Step 4: Turn on the iCloud Photo Library on your Mac and iPhone. Step 3: Connect your iPhone and Mac to a stable Wi-Fi network.
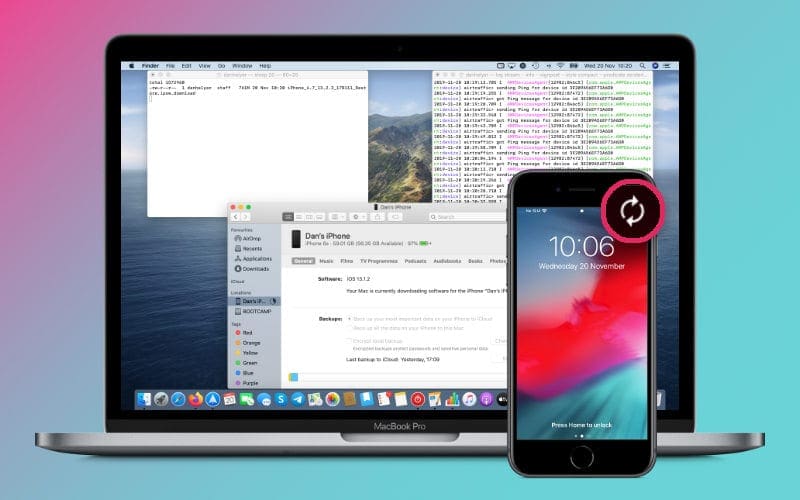
Step 2: Sign in to iCloud with the same Apple ID on your iPhone and Mac. Step 1: Make sure you have the latest version of iOS on your iPhone and the latest version on macOS on your Mac. When you want to sync photos from iPhone to Mac automatically or wirelessly, using iCloud can meet your needs. With the help of the iCloud Photo Library, you can automatically move photos from almost any device to almost any location easily. The answer to this question is to use Apple's built-in service - iCloud Photo to do it. "How do I automatically sync photos from iphone to mac?" is a question asked by many iOS users. Tip 3: Sync photos from iPhone to Mac automatically with iCloud Step 4: Go to the Import screen in Photos, click the photos you want to sync from iPhone to Mac and click Imported Selected or click Import All New Photos to sync all new photos from iPhone to Mac with Photos. Step 3: Run Photos App if it doesn't open automatically.
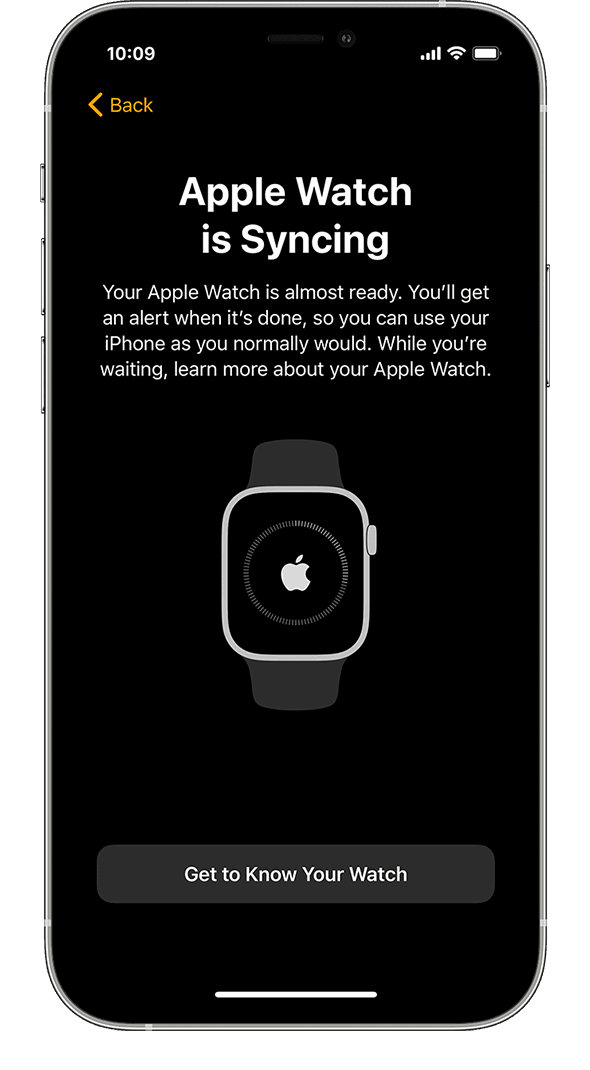
Step 2: Connect your iPhone to your Mac with a USB cable, unlock your iPhone and tap Trust on your iPhone to continue. Step 1: Make sure you have the latest version of iTunes on your Mac to avoid problems like iPhone photos not showing up on Mac. Thus, if you want to copy all photos in Camera Roll, Photo Library, and Photo Stream from your iPhone to Mac at once, using EaseUS MobiMover is the best choice for you. But you can just sync photos in Camera Roll from your iPhone to Mac using Photos. Photos App on Mac helps to import photos from iPhone to Mac without iTunes.
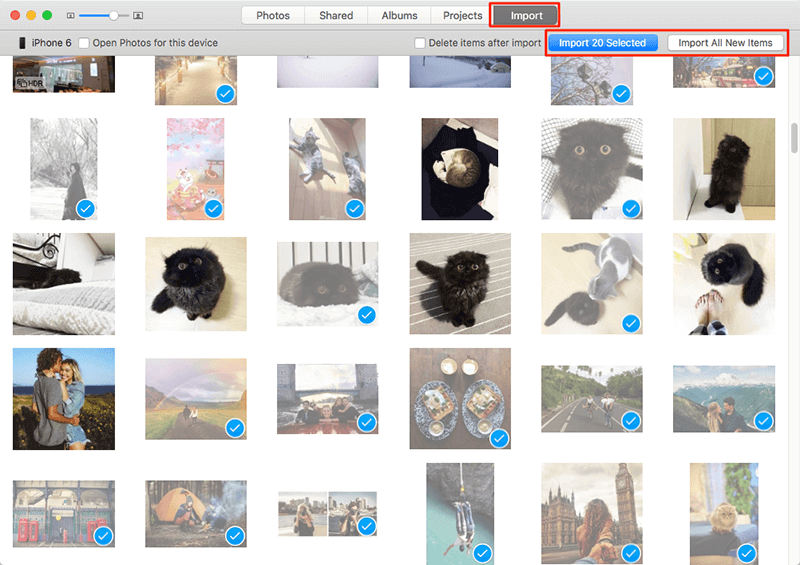
Tip 2: Copy photos from iPhone to Mac with Photos App Now, follow the steps below to have a try. If you need, you can transfer photos from iPhone to iPhone when you get a new device or back up all your iPhone content to computer to avoid data loss. Others: Contacts, Notes, Messages, Voice Mails, Books, and Safari BookmarksĪs you can see from the list above, syncing photos from iPhone to Mac is just one of the many things MobiMover can do for you. Photos: Camera Roll, Photo Library, Photo Stream, Photo VideosĪudios: Music, Ringtones, Voice Memos, Audiobooks, Playlists What can MobiMover transfer or manage for you: As an iOS data transfer tool, MobiMover enables you to share data between two iOS devices (iPhone/iPad in iOS 8 or later) or between an iOS device and a computer (Mac or PC).
Sync iphone photos with macbook pro how to#
PAGE CONTENT: How to sync photos from iPhone to Mac without iTunes using MobiMover How to sync iPhone photos to Mac using Photos How to copy photos from iPhone to Mac automatically with iCloud How to transfer photos from iPhone to Mac wirelessly with AirDrop How to import photos from iPhone to Mac via Image Capture Tip 1: Sync photos from iPhone to Mac without iTunes using EaseUS MobiMoverĭo you want to sync photos from iPhone to Mac all at once or selectively without iTunes? If so, you are recommended to use the versatile tool for iOS data transfer, EaseUS MobiMover, to get things done.


 0 kommentar(er)
0 kommentar(er)
